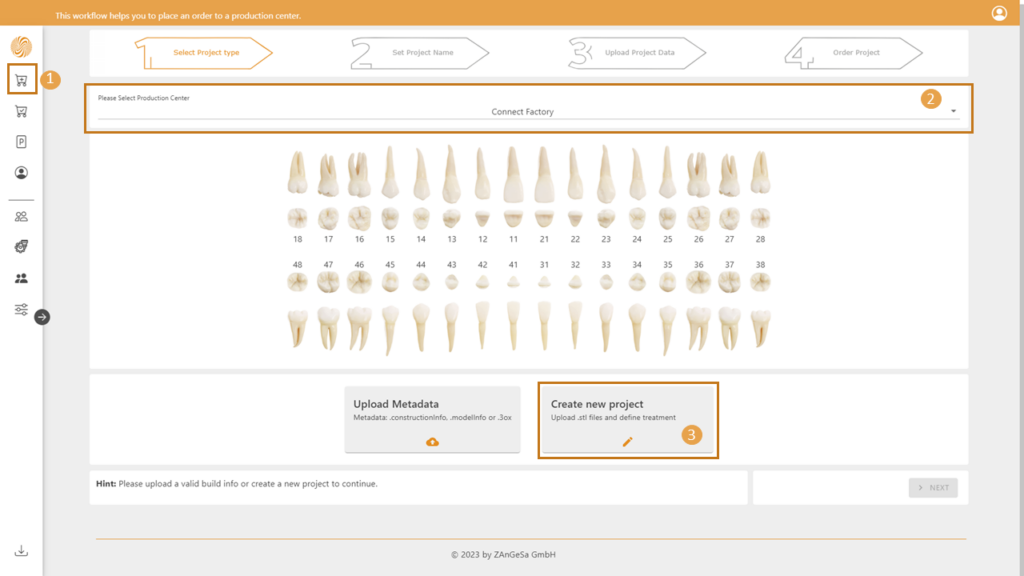
- Wählen Sie die Option Bestellung erstellen
- Wählen Sie das Produktionszentrum aus der Liste aus. Die letzte Auswahl wird gespeichert und vorausgewählt (bei nur einem Produktionszentrumskontakt wird dieser Kontakt vorausgewählt)
- Wählen Sie die Option Neues Projekt erstellen
Schritt B2

- Definieren Sie den Namen des Projekts
- Wählen Sie aus, ob es sich um einen Konstruktionsfall (CAD-Projekt) oder einen Musterfall (MODEL-Projekt) handelt.
- Drücken Sie Weiter, um fortzufahren
Bitte beachten Sie, dass die Bearbeitung der Modellprojekte nicht für alle Produktionsstätten-Kostenkalkulationen konfiguriert ist.
Schritt B3
Richten Sie Ihr Projekt ein, indem Sie die Zähne auswählen, um die Indikationen zu definieren:
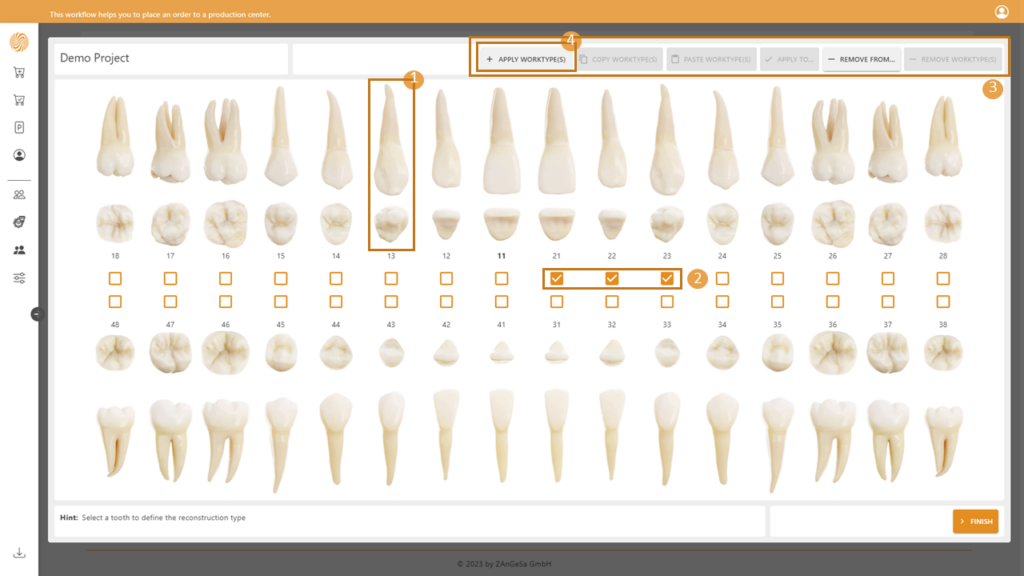
- Klicken Sie auf einen Zahn, um einen einzelnen Zahn auszuwählen, dies führt Sie zu dem auf der nächsten Seite beschriebenen Setup
- Klicken Sie auf die Kontrollkästchen, um ein Gebiss auszuwählen
- Bei Auswahl über die Checkboxen stehen verschiedene Optionen zur Verfügung (wie Kopieren/Einfügen von Indikationen, Anwenden einer Indikation für alle Ober-/Unterkieferzähne, Entfernen von Indikationen von Ober-/Unterkieferzähnen usw.)
- Bei Auswahl über Kontrollkästchen fahren Sie mit der Schaltfläche Arbeitstypen anwenden fort, um die Indikation auszuwählen, die auf der nächsten Seite beschrieben wird
Zum Einrichten der Anzeige für den ausgewählten Zahn/die ausgewählten Zähne:
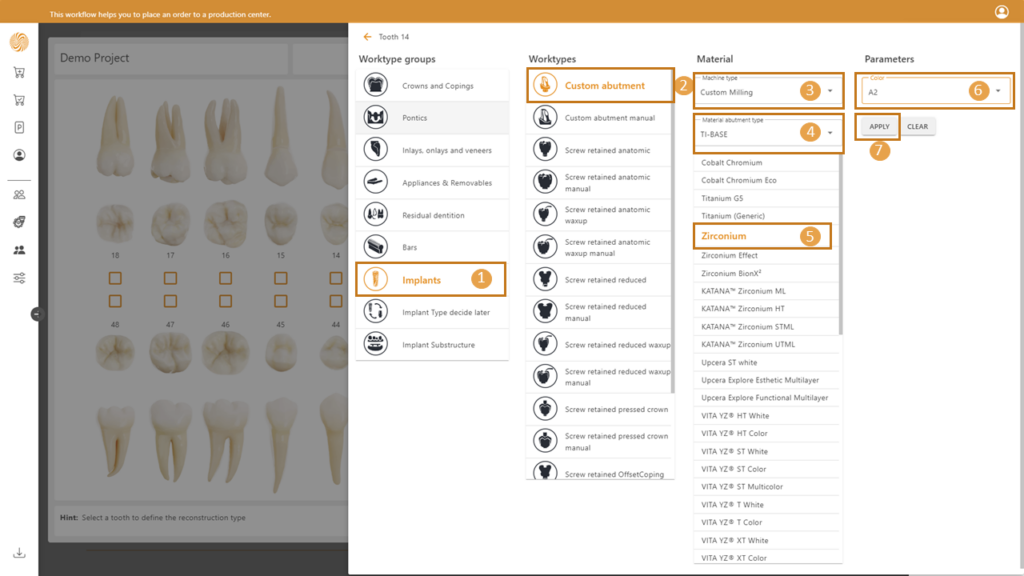
- Wählen Sie die Arbeitstypgruppe aus
- Wählen Sie den Arbeitstyp aus
- Wählen Sie den Maschinentyp aus (dieser basiert auf der Einrichtung der Arbeitstypdefinition)
- Optional erhältlich: Bei implantatbezogenen Indikationen Material Abutmenttyp auswählen
- Wählen Sie das Material aus
- Optional erhältlich: Falls das Material Farboptionen hat, wählen Sie die gewünschte Farbe aus
- Wenden Sie die Indikation auf den/die ausgewählten Zahn/Zähne an
Nach der Einrichtung der Indikationen können Sie zusätzliche Informationen definieren:
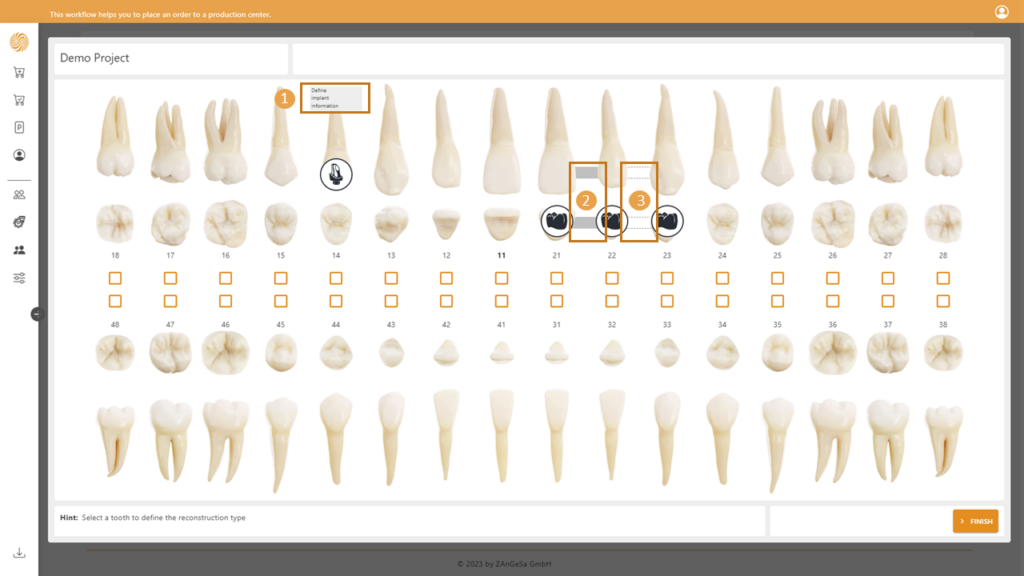
- Bei implantatbezogenen Indikationen können die Informationen zum Implantatsystem durch Anklicken des markierten Bereichs gesetzt werden
- Falls die benachbarten Zähne das gleiche Material haben und die Indikationsart es zulässt, dass die Zähne zu einer Brücke verbunden werden können. Klicken Sie dazu auf die Verbindung zwischen ihnen. Der Fall zeigt an, dass die Zähne 21 und 22 als Brücke verbunden sind.
- Zeigt einen Fall an, in dem die Verbindung möglich wäre, aber nicht eingerichtet ist. Die Zähne 22 und 23 sind hier nicht als Brücke verbunden
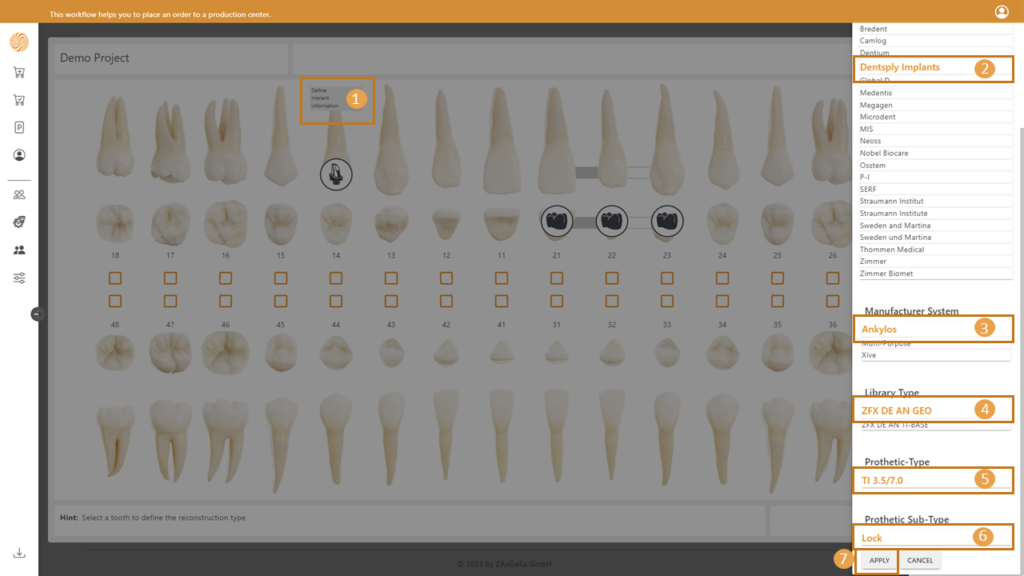
- Um die Informationen zum Implantatsystem festzulegen, klicken Sie auf den Bereich Implantatinformationen definieren
- Wählen Sie den Herstellernamen aus
- Wählen Sie das Herstellersystem aus
- Bibliothekstyp auswählen
- Prothesentyp auswählen
- Wählen Sie Prothetischer Untertyp
- Wenden Sie die Einrichtung an

Nachdem das Projekt eingerichtet ist, fahren Sie mit der Schaltfläche Fertigstellen fort, um die auf der nächsten Seite beschriebenen Konstruktionsdaten hochzuladen
Hinweis: Es ist möglich, die Projektdaten (Indikationen, Materialien, Farben, Brückenaufbau, Implantatinformationen) auch nach dem Hochladen der Konstruktionsdaten zu ändern. Klicken Sie dazu bitte auf die auf der nächsten Seite abgebildete Zahnübersicht.
Nachdem die Indikationen definiert wurden, laden Sie die Design-/Modelldaten hoch. Die Farbcodierung der Benutzeroberfläche hilft Ihnen, das richtige Design/Modell den richtigen Indikationen (Zähnen) zuzuordnen. Die Hintergrundfarbe der Zähne, die Farbe des Upload-Buttons und die Farbe des 3D-Modells zeigen Ihnen die Relation.

- Die Konstruktionsdaten für die an den Zähnen 23-24-25 definierte Brücke sind blau
Farbcodierung. Der zugehörige Upload-Button hat ebenfalls die blaue Farbe. Die 3D-Ansicht zeigt das hochgeladene Modell der Brücke – in blauer Farbe. Die Upload-Schaltfläche zeigt den Dateinamen der hochgeladenen Datei – die hellgrüne Farbe des Panels hinter der Schaltfläche zeigt an, dass die Daten bereits hochgeladen wurden. - Die Designdaten, die sich auf die auf Zahn 14 definierte Indikation beziehen, haben eine grüne Farbe. Der Upload-Button hat auch eine grüne Farbe. Die Daten wurden noch nicht hochgeladen – dies wird durch die hellrote Farbe des Panels hinter dem Upload-Button signalisiert.
- Optional können Sie zusätzliche Dateien hochladen, die für die Produktion nützlich sind.
- Schreiben Sie Notizen für das Produktionszentrum – optional.
- Die Schaltfläche Weiter wird verfügbar, wenn alle erforderlichen Daten hochgeladen wurden (die Liste der erforderlichen Daten stammt aus der Definition des Projekts).
Hinweis: Sie müssen alle vom Projekt definierten Designdaten hochladen. Falls Sie die Daten vermissen, entfernen Sie bitte die entsprechenden Angaben aus dem Projekt.
Schritt B4
Bestellung abschließen – die Funktionalität dieser Seite ist identisch mit der Funktionalität von
Bestellung aufgeben: Basierend auf Metadaten – Schritt A.4
