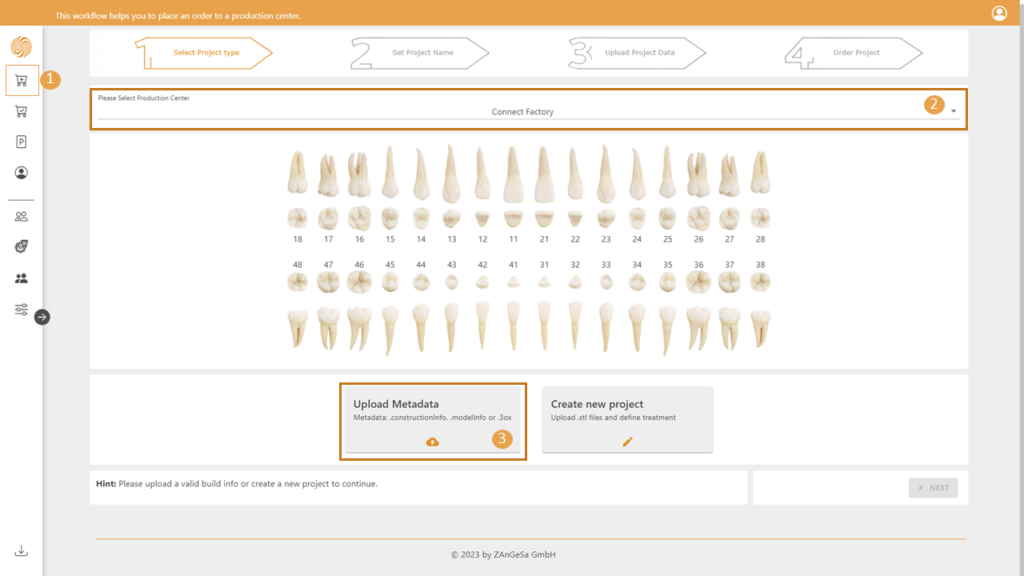
- Wählen Sie die Option eine Bestellung aufzugeben
- Wählen Sie ein Produktionscenter von der Liste. Die letzte Auswahl wird gemerkt und voreingestellt sein. (für den Fall dass es nur einen Produktionskontakt gibt, ist dieser vorausgewählt)
- Wählen Sie die Option Metadaten hochzuladen, um Konstruktionsinformationen oder Modellinformationen hochzuladen.
Bitte beachten Sie, dass Sie Modellinformationsdatein nur bestellen können, wenn Ihr Produktionscenter dies unterstützt.
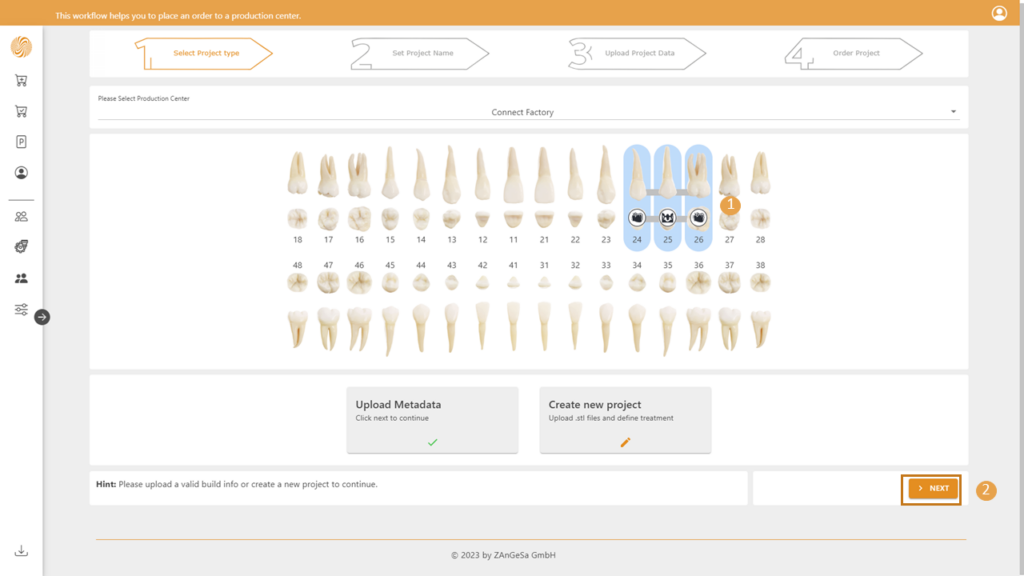
- nachdem die Metadaten erfolgreich hochgeladen und verarbeitet wurden, können Sie das geladene Projektinformationen überprüfen.
- Der Weiter-Button wird freigeschalten und muss geklickt werden, um mit der Option fortzufahren.
Bitte beachten Sie, dass dies eine kurze zeit dauern kann, da das Programm Informationen laden muss.
Please notice that during the first run the application fetches from the server the worktype definition, dependent on the size, this can take few seconds.Diese Informationen werden zwischengespeichert und wiederverwendet. Falls die Arbeitstypdefinition aktualisiert wird, ruft die Anwendung die neue Version ab.
Schritt A2
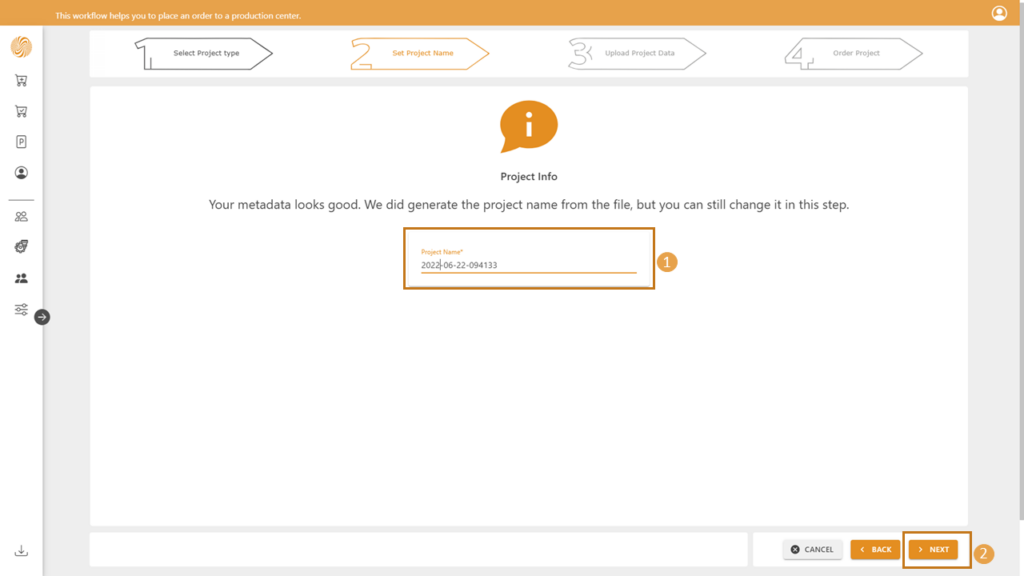
- Der Name des Projekts wird aus den Metadaten gelesen, er kann bearbeitet werden
- Bitte drücken Sie Weiter, um fortzufahren
Schritt A3
Laden Sie die obligatorischen Design-/Modelldaten hoch, die für die Produktion erforderlich sind – definiert durch die Metadaten. Die Upload-Buttons, die sich auf die fehlenden Daten beziehen, sind mit der hellroten Einfärbung des Panels hinter dem Button gekennzeichnet, um zu signalisieren, dass dort eine Benutzeraktion erforderlich ist.
Laden Sie optional weitere Daten hoch.
Notizen können für das Produktionszentrum hinzugefügt werden.
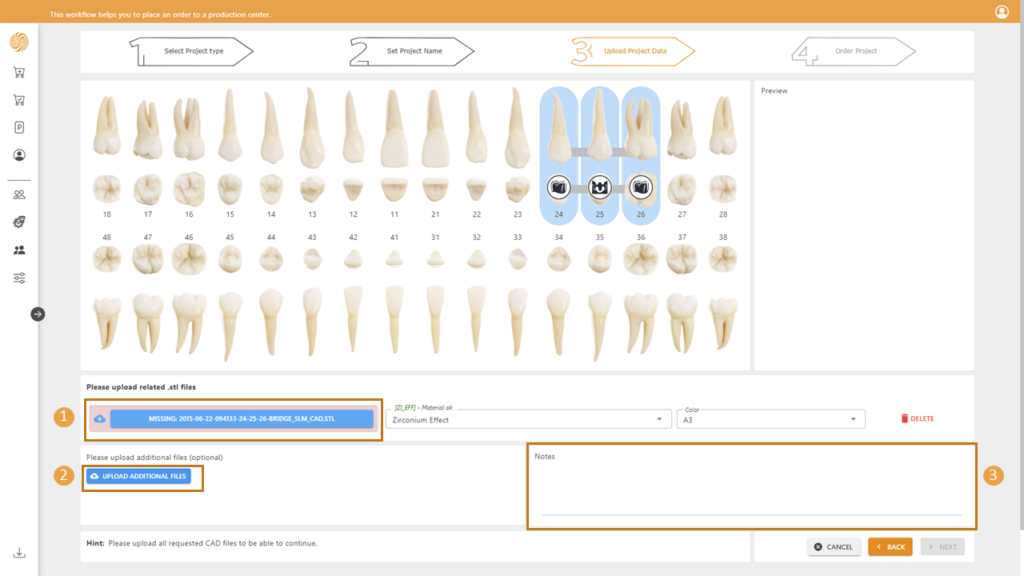
- Wählen Sie die entsprechende Datei aus, indem Sie auf die Schaltfläche klicken. Wenn das Projekt weitere Produktionsdateien definiert, wiederholen Sie diesen Vorgang
- Wählen Sie optional weitere Dateien aus, die Sie an das Produktionszentrum übertragen möchten.
- Schreiben Sie eine Notiz für das Produktionszentrum – optional
Tipp: Verwenden Sie die Mehrfachauswahl im Dateiauswahldialog, um mehrere Dateien gleichzeitig hochzuladen und Ihre Produktivität zu steigern!
Beschreibung der Zusatzfunktion:
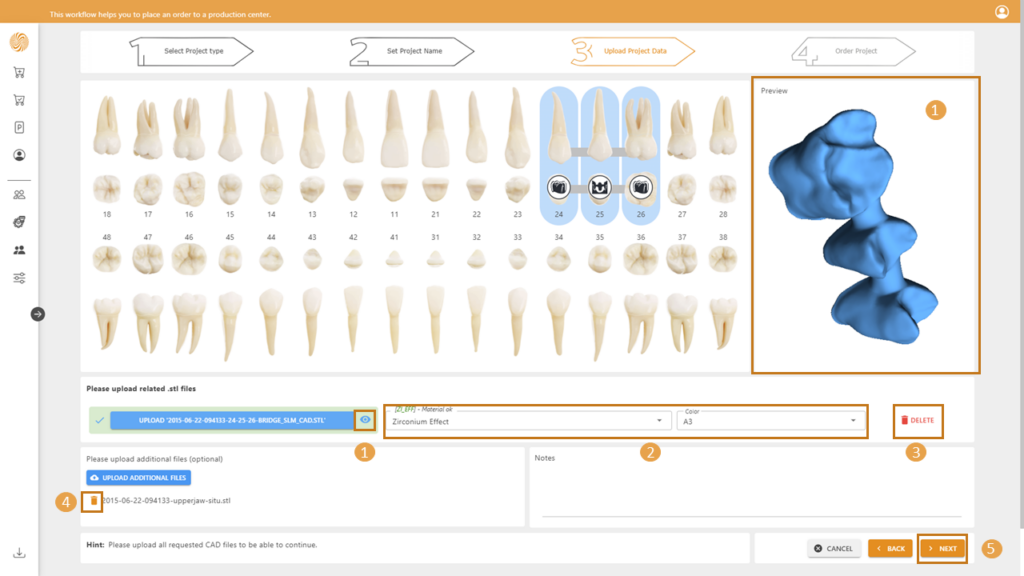
- Durch Klicken auf das Augensymbol wechseln Sie zum angegebenen Design/Modell in der 3D-Ansicht (nützlich, wenn mehr Designdaten im Projekt definiert sind)
- Ermöglicht das Ändern der durch die Metadaten definierten Material-/Farbinformationen. Wenn diese Informationen geändert werden, wird eine Notiz generiert, um das Produktionszentrum zu informieren (da dies zu Problemen in der Produktion führen kann)! Die Info neben dem Hinweis Material geändert zeigt das ursprünglich eingestellte Material.
- Löschen Sie die Angabe aus den Metadaten – diese Design-/Modelldaten werden nicht erstellt. Mindestens eine Indikation muss definiert und die zugehörigen Konstruktionsdaten hochgeladen werden! Andernfalls ist eine Auftragserteilung nicht möglich.
- Entfernen Sie zusätzliche Daten
- Gehen Sie zum nächsten Schritt
Einschränkungen in Bezug auf Metadaten im 3Shape-Austauschauftragsformat – die Funktionalität funktioniert nur in Browsern, die unter Windows OS laufen!
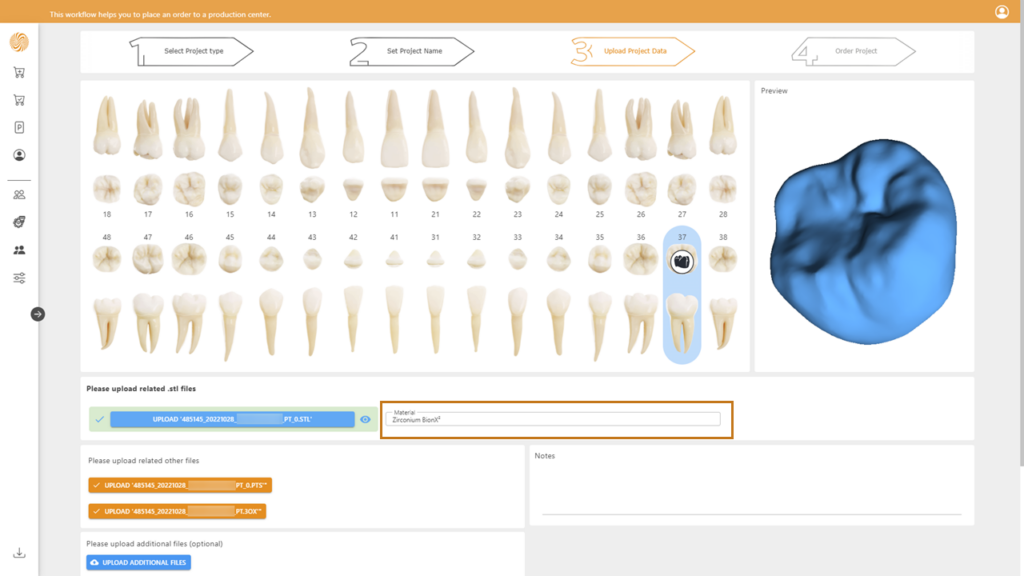
Bei 3Shape ist es nicht möglich, die Design-/Modelldaten aus den Metadaten zu löschen und die Material- und Farbinformationen zu ändern!
Schritt A4
Das Angebot wird erstellt. Bitte akzeptieren Sie die Bedingungen, wählen Sie optional zusätzliche Zusatzartikel aus, wählen Sie Ihre aus
Lieferadresse, Versandart und schließen Sie die Bestellung ab, indem Sie auf den Button „Zahlungspflichtig bestellen“ klicken.
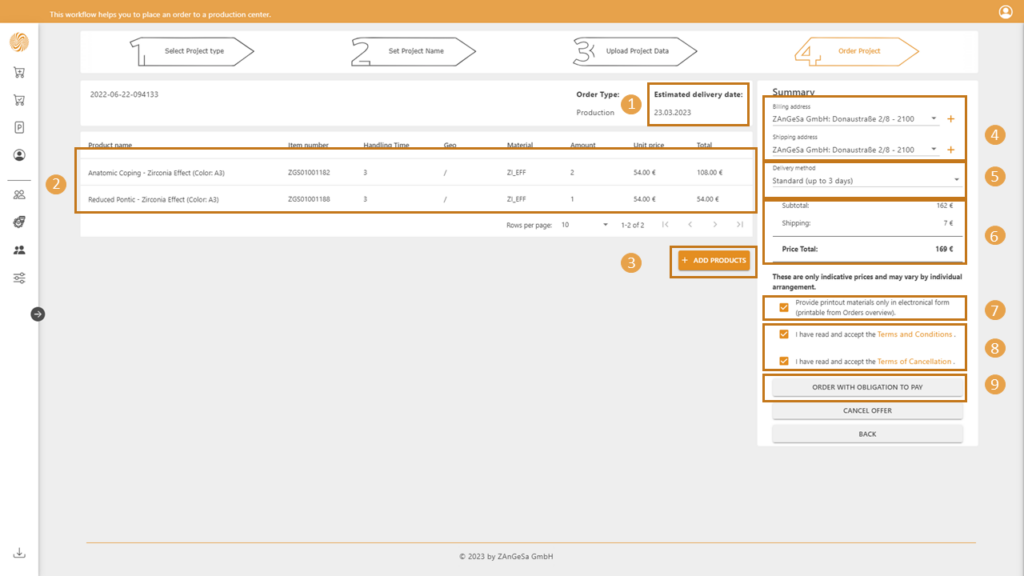
- Das voraussichtliche Lieferdatum (wenn die Bestellung an das Lieferunternehmen übergeben wurde oder abholbereit ist)
- Das generierte Angebot entnehmen Sie bitte den Artikeln!
- Wählen Sie bei Bedarf zusätzliche Zusatzartikel aus
- Neue Lieferadresse auswählen/definieren
- Versandart auswählen. Achtung, dies kann zu unterschiedlichen Kosten führen!
- Kontrollieren Sie die entstehenden Kosten
- Legen Sie Ihre Präferenz bezüglich der Ausdrucke fest
- AGB akzeptieren
- Schließen Sie Ihre Bestellung ab!
Hinweis: Falls die Bestellung nicht aufgegeben wurde (storniert wurde, der Browser geschlossen wurde usw.), können Sie sie unter „Meine Projekte“ finden und den Bestellvorgang erneut starten oder aus dem Cloud-Speicher löschen.
